こんにちは。パパスです。
今回はこれからJavaのプログラミングを始めようと考えている方に向けて、Macでのインストール手順をご紹介します。早速始めていきましょう。
Javaのダウンロードページを表示する
初めにJavaをダウンロードしに行きましょう。
「Java ダウンロード」等のキーワードで検索すると、JRE(Java Runtime Environment)のダウンロードページが出てきますが、今回ダウンロードしたいのはJDK(Java Development Kit)ですのでお間違いの無いようご注意ください。
リンクを貼っておきます。
https://www.oracle.com/java/technologies/javase-downloads.html
上記リンクに飛ぶと、以下の画面が表示されるのでJDK Download(赤枠箇所)をクリックします。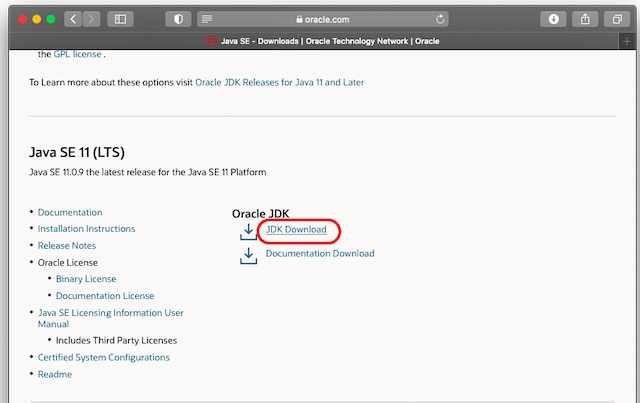
画面の上部にはJava 15がありますが、仕事で使う場合はLTSのバージョンになることが多いと思います。ですので今回はLTS(長期サポート)の最新版である11を選択しています。
勉強目的であれば何でも問題ありません。
ダウンロードするインストーラを選択
次にダウンロードするファイルを選択する画面に移るので、ご利用のPCにあったものを選んでください。Macの場合は下記赤枠です。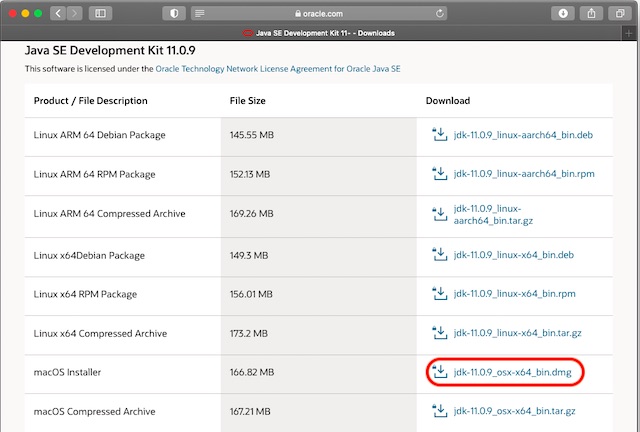
以下のようなポップアップが表示されます。
チェックを入れてDownloadを選択してください。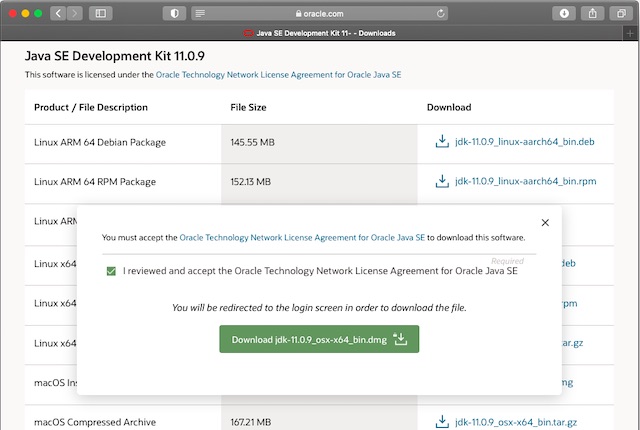
Oracleにログインする
Oracleのログイン画面が表示されます。
アカウントを持っていない場合は「プロファイルの作成」をクリックします。
アカウントをお持ちの方は、ダウンロードするまで読み飛ばして下さい。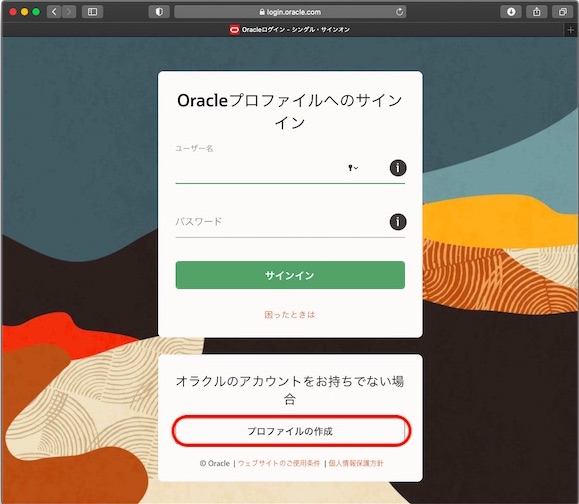
プロファイルの作成
登録画面が表示されるので、アカウントを登録します。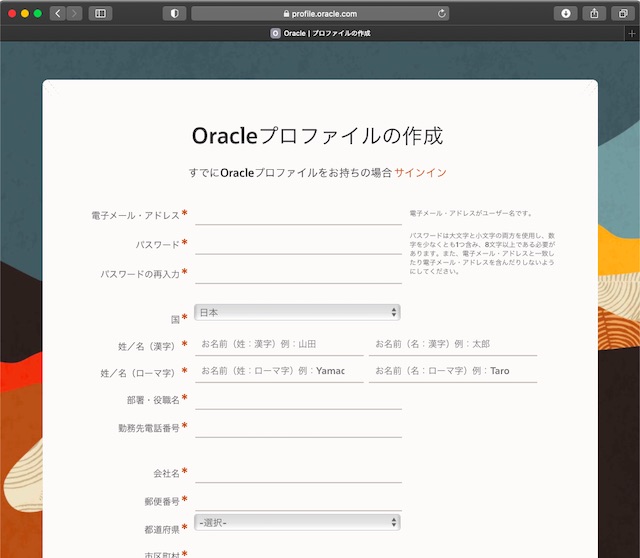
個人の場合、以下の項目に悩むと思います。参考までに僕の登録内容を記載します。
| 部署・役職名 | 個人 |
| 会社名 | 個人名 |
一通り登録情報を入力し、ページ下部の「同意してプロファイルを作成」をクリックすると以下の画面が表示されます。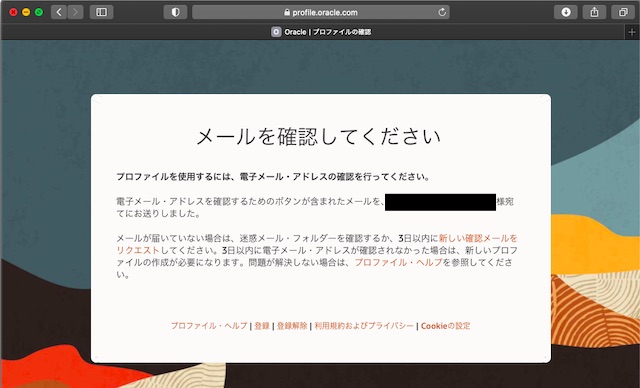
登録したメールアドレスにOracleから届いていると思います。
メール本文にある「電子メール・アドレスの認証を行う」のリンクから認証を行なってください。
ダウンロードする
登録したユーザー名(メールアドレス)とパスワードを入力してサインインすると、インストーラのダウンロードが始まります。
※ダウンロードが始まらない場合はこちらの画面まで戻ってやり直してみてください。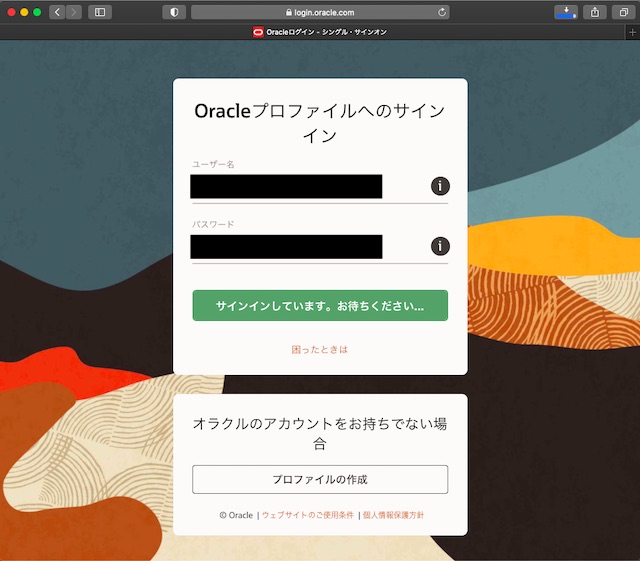
インストールする
ダウンロードしたインストーラを実行します。
画面に従って進めていけば、インストールは完了します。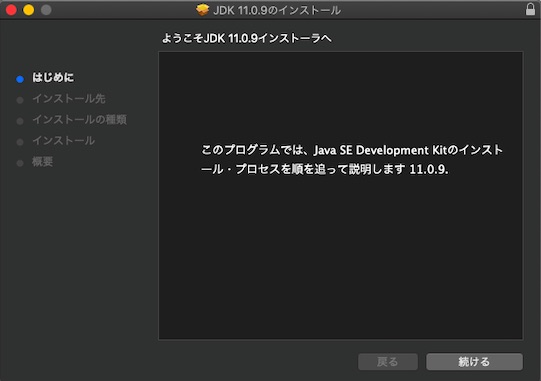
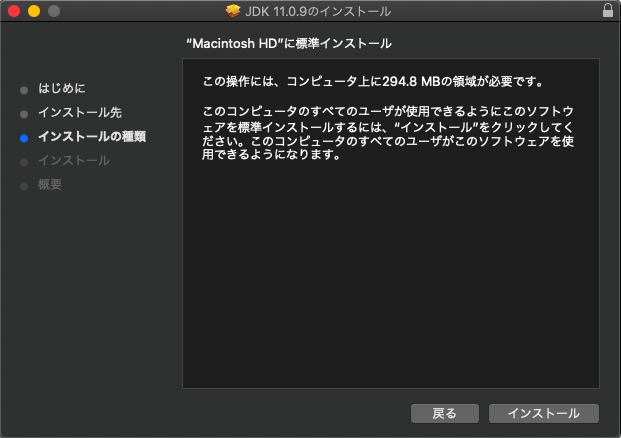
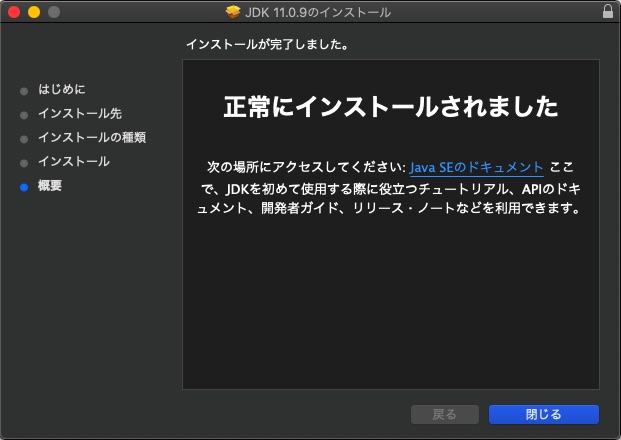
インストールされたか確認
終わったらインストールされているか確認しましょう。
以下のコマンドを実行します。
$ /usr/libexec/java_home -V以下のように表示されればインストール成功です。
Matching Java Virtual Machines (1):
11.0.9, x86_64: "Java SE 11.0.9" /Library/Java/JavaVirtualMachines/jdk-11.0.9.jdk/Contents/Homeおわりに
お疲れ様でした。
Oracleのライセンスが変更になった兼ね合いでOracleに登録するというステップが増えましたが、ここまで出来たなら勉強なり、アプリ作るなり後はやるだけです。
一緒に頑張りましょう。


