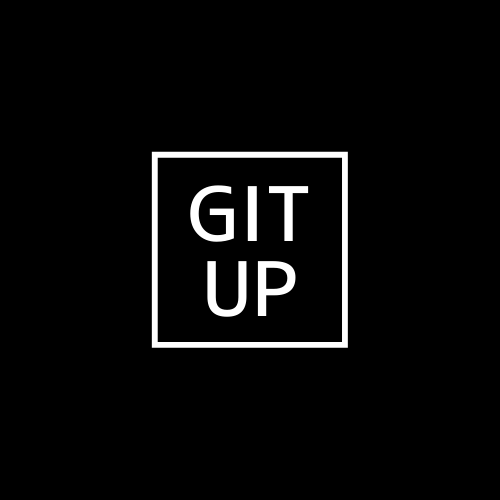こんにちは。パパスです。
今回はGitのGUIクライアントであるGitUpのインストールする手順をご紹介します。
それでは始めていきましょう。
GitUpのインストール
インストーラのダウンロード
まずは下記公式HPからダウンロードします。
https://gitup.co
ページの下部に「Download Latest Release!」と書かれたボタンを押せばダウンロードできます。
インストール
ダウンロードしたファイルを解凍すると「GitUp.app」をアプリケーションへ移動させます。
これで終わりなので簡単ですね。
GitUpの使い方
GitUpの起動
インストールしたGitUpを実行すると、以下のような画面が表示されます。
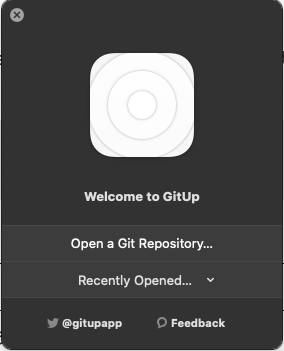
初回起動時は以下のようなメッセージが表示されます。
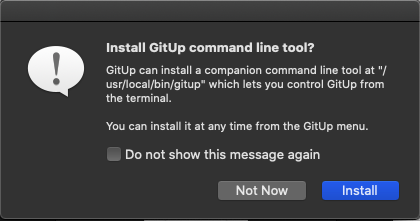
GitUPをターミナル等のコマンドラインツールで使う予定がなければ「Not Now」を、
使う予定があれば「Install」を選択してください。僕は「Not Now」を選択しました。
「Not Now」を選択した場合、上のチェックボックスにチェックを入れない限り毎回このメッセージが表示されます。邪魔な場合は忘れずにチェックを入れてください。
ローカルリポジトリの作成
メニューバーから「File > New…」を選択します。
以下の画面が表示されるので、リポジトリを作成したい場所を指定して「Create」をクリックします。
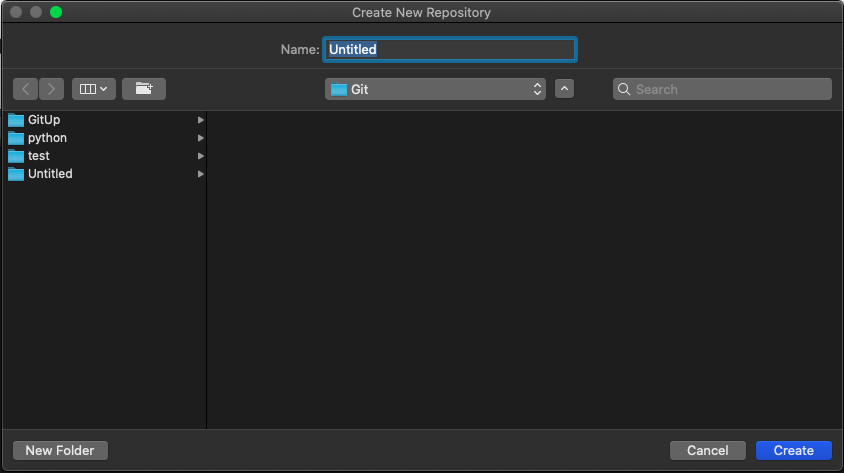
以下のような画面が表示されれば成功です。
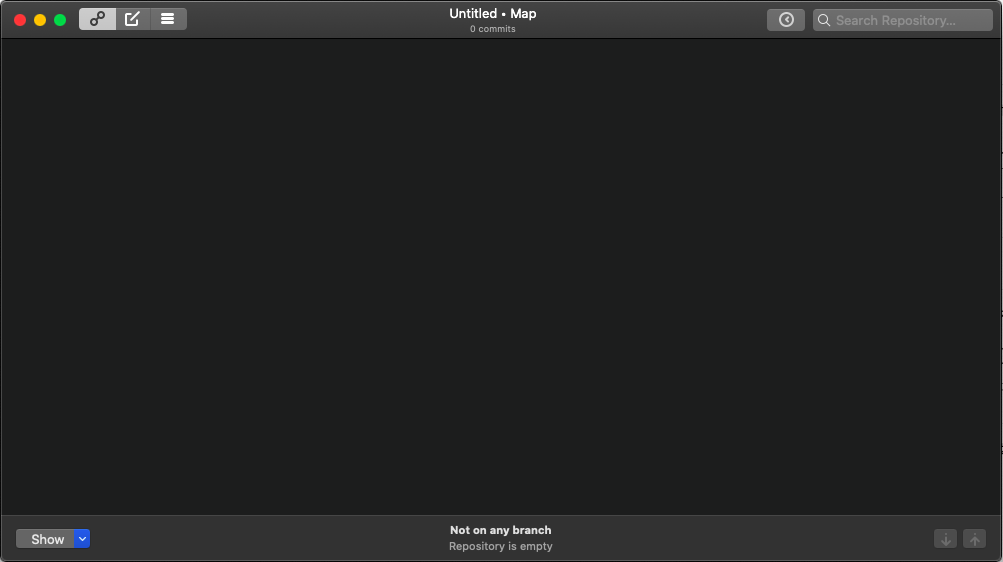
リモートリポジトリの作成
メニューバーから「File > Clone from URL…」を選択します。
以下の画面が表示されるので、リポジトリのURLを入力して「Continue」をクリックします。
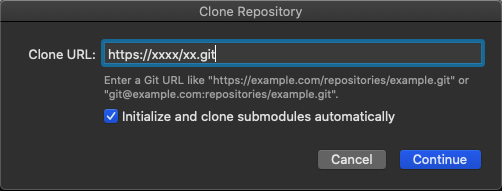
ローカルリポジトリと同じようにClone(保存)する場所を指定すると、以下のように表示されます。
(必要な場合、ユーザー名とパスワードも確認されます)
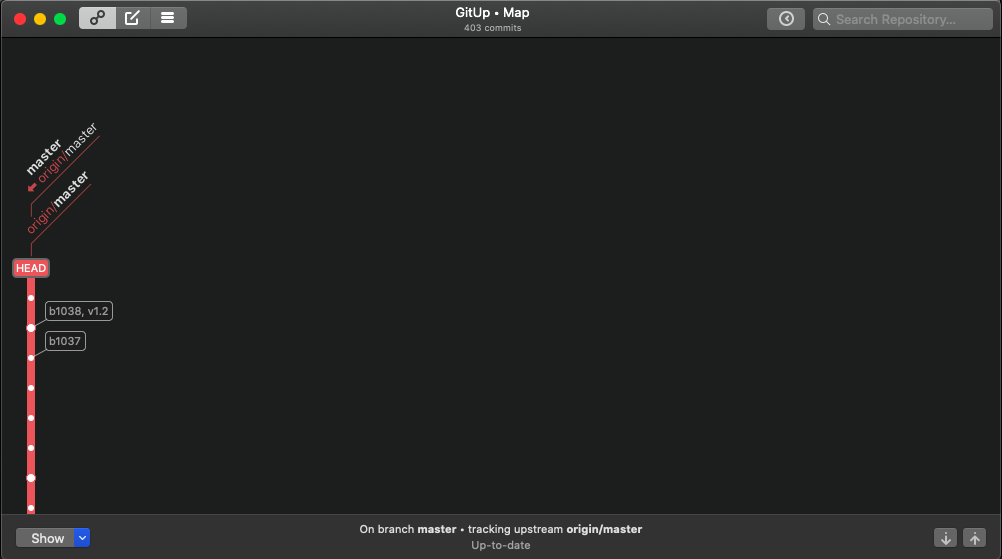
Commit
次にCommitです。
Commitはプログラムの追加や変更を反映させる際に使用します。
新規に追加する場合、リポジトリにファイルを追加します。
追加した後にGitUpを起動し、赤◯をクリックするとWorking Directoryに変更したファイルの一覧が表示されます。
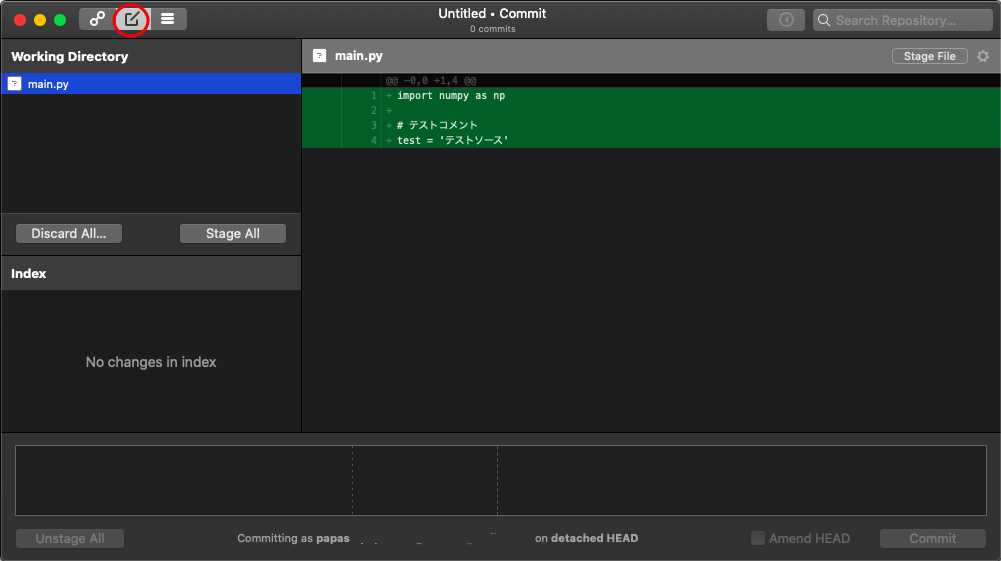
「Stage All」を選択すると、下のIndexへ移動します。
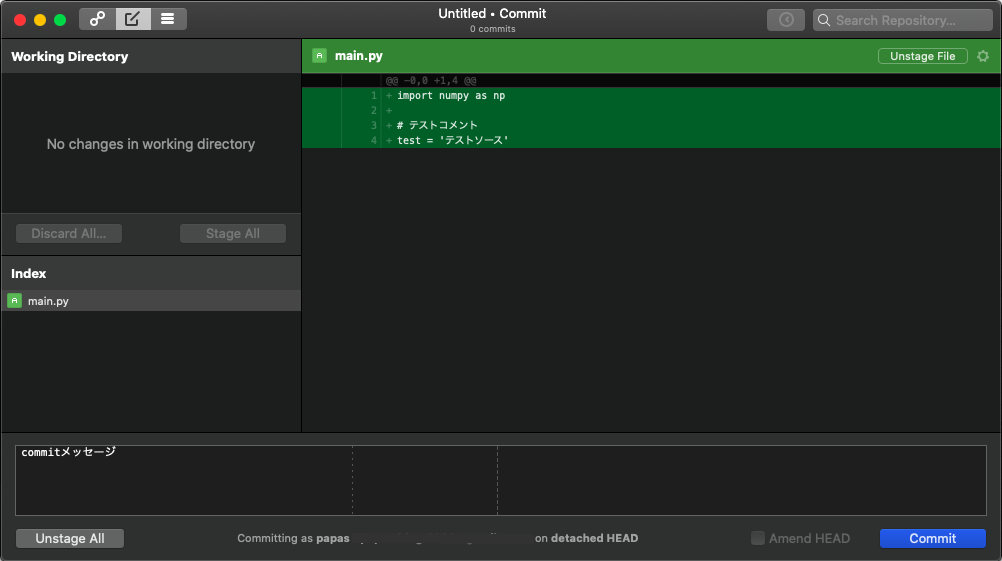
下部のボックスに任意のメッセージを入力して「Commit」をクリックします。
以下のように変更したファイルが画面から無くなれば成功です。
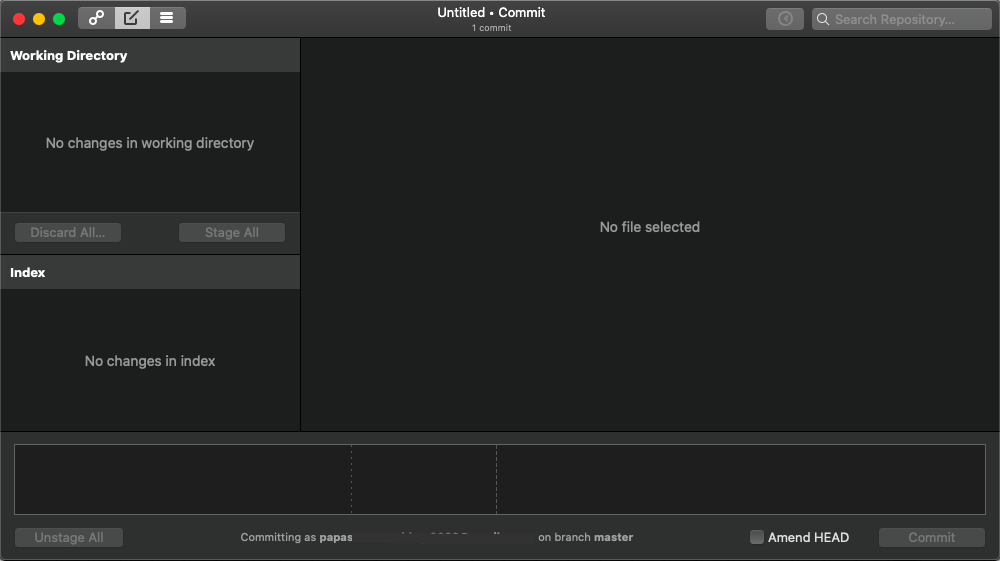
元の画面に戻るとHEADが追加されました。
クリックすると、吹き出しで登録日時やメッセージが表示されます。
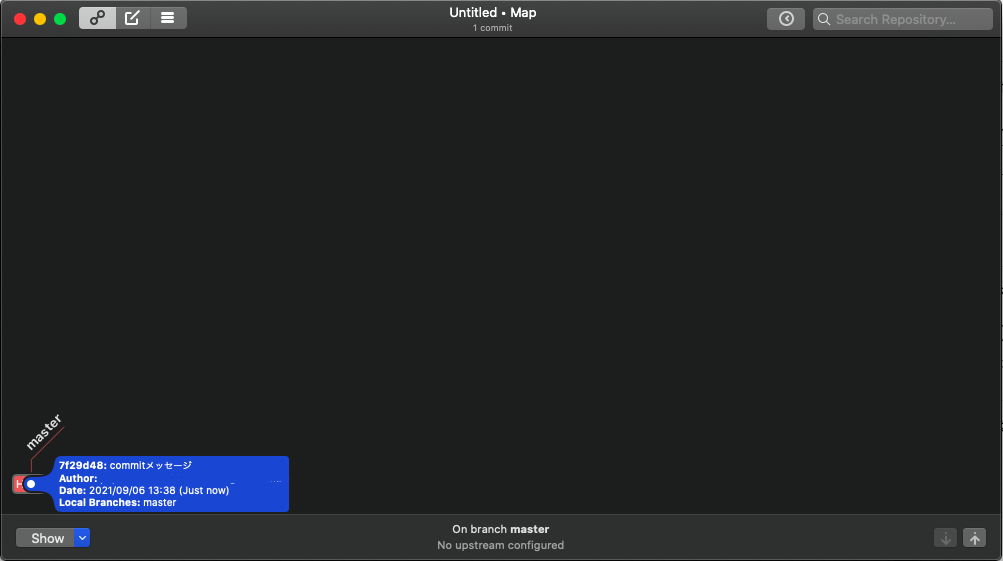
上記の状態で「スペース」キーを押下すると詳細が確認できます。
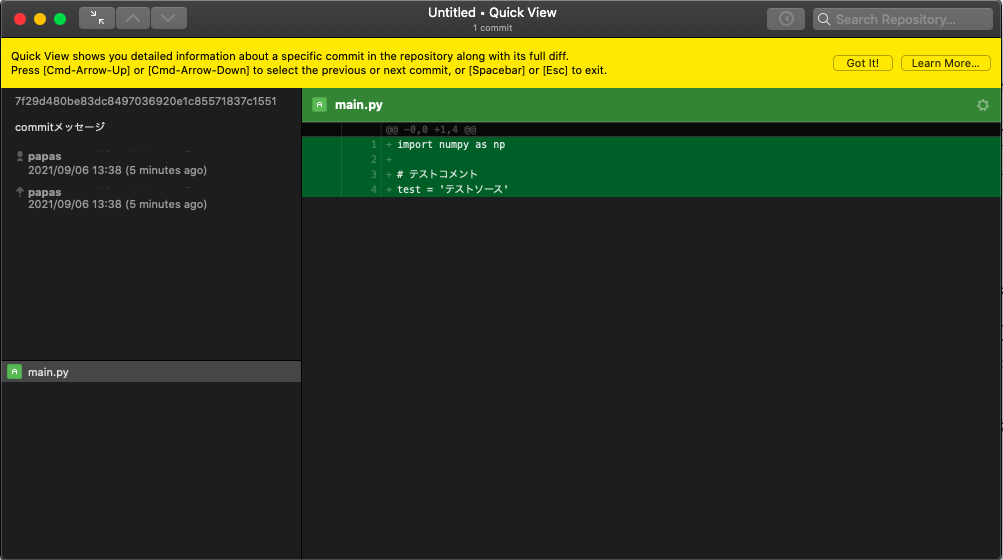
エラーが出た場合
動かしていたら以下のエラーが発生しました。
同じエラーが出て困っている方は参考にしてみてください。
config value ‘user.name’ was not found
gitで使用するユーザー名が未設定のため、以下のコマンドで設定しましょう。
後で変更できるので適当で大丈夫です。
$ git config --global user.name your_name登録した内容は以下で確認できます。
$ git config user.name
your_nameconfig value ‘user.email’ was not found
gitで使用するメールアドレスが未設定のため、以下のコマンドで設定しましょう。
後で変更できるので適当で大丈夫です。
$ git config --global user.email your@email登録した内容は以下で確認できます。
$ git config user.email
your@email設定削除
user.name、user.emailの設定は以下のコマンドで簡単に削除できます。
$ git config --global --unset [キー]
# user.nameの場合
$ git config --global --unset user.nameおわりに
gitって難しいイメージがあるかもしれませんが、GUIだと取り組みやすくなるのでおすすめです。
実務でのバージョン管理はGitかSVNが主流だと思うので、ご自身のローカル環境で作って触ってみるのが習得の近道です。
仕事で失敗できない分、ローカル環境でいっぱい失敗しましょう!